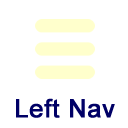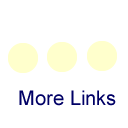Networks How To Use Connect to an ETSU Computer Using Remote Desktop Gateway Access
Accessing Campus Remotely
Remote Desktop and VPN
Please note that if you are using VPN to connect to campus remotely, these are NOT the correct instructions for the remote desktop connection. Please visit the remote delivery website for instructions on connecting to your machine via Remote Desktop with VPN
The instructions below are for Remote Desktop Gateway connectivity.
RDG Access Requirements
Before you can access machines using Remote Desktop Gateway, you must be approved for Remote Desktop Gateway access. If you do not have access yet, first read over the Remote Access Policy. After you have read and agreed to the terms of the policy, you may request Remote Desktop Gateway access by filling out the Remote Access Request Form. When the form is filled out, you may send the form to the address listed at the top of the form or you may bring it by ITS on the top floor of Nicks Hall.
Client Configuration
While you're on campus, be sure to get your computer's inventory number. (You should be able to find the inventory number on a sticker attached to the computer.) Once you have that number, you can take it home with you and proceed with the configuration below. On most configurations of Windows, you can find the Remote Desktop client by clicking on the Search box or magnifying glass icon next to Start, and searching for Remote Desktop. When you start up the client, you should see a window similar to the one in the image below.
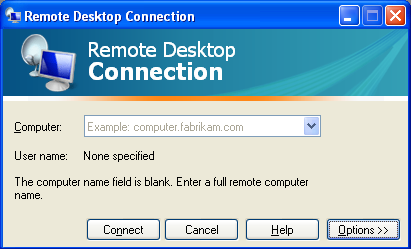
In order for your machine to be properly configured, click on the 'Options' button. This will expand the window and display more options in a series of tabs. Click on the Advanced tab.
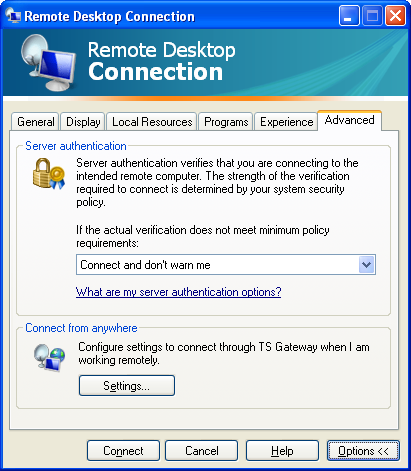
In the first dropdown menu under 'Server Authentication', you'll want to choose the 'Connect and don't warn me' option. In the 'Connect from anywhere' section, we'll set up the server that your computer will need to connect to. Click on the 'Settings' button and you'll get a screen similar to the one below.
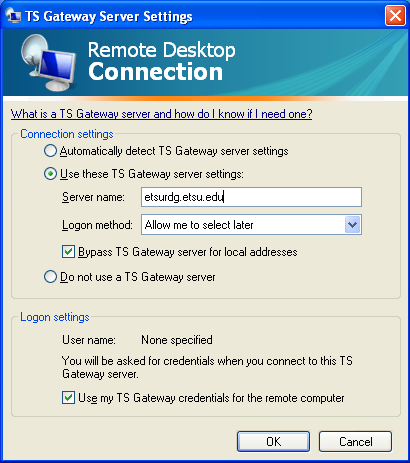
You will need to select 'Use these TS Gateway server settings' from the 'Connection Settings' section. Enter 'etsurdg.etsu.edu' for the server name and make sure the "Bypass TS Gateway server for local addresses' box is checked. Click on the OK button.
Click on the General tab. This is where you can enter the name of the computer that you want to connect to. For most people, this will be 'etsu' followed by their office computer's ETSU number. For an example, we'll use ETSU number 902101, so the name would be 'etsu902101'. When you're asked for your username, put 'etsu\' in front of it. An example image is listed below. When finished, click on the 'Connect' button.
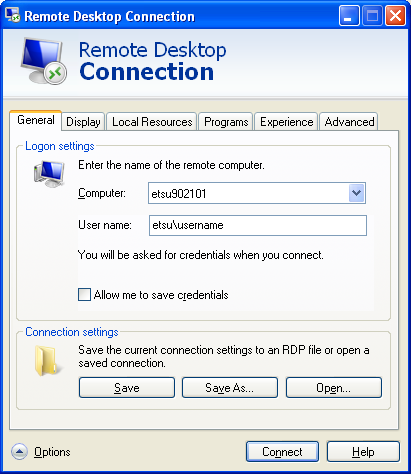
When you click on the Connect button, you'll be prompted for your login credentials. This will be the same password that you use to log into your office computer or to check your e-mail from off-campus.
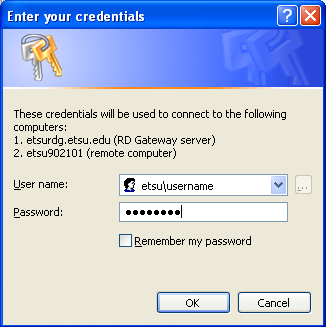
This will connect you to ETSU's Remote Desktop Gateway server. You may experience a noticeable delay while the connection is established and during the authentication process. If the authentication succeeds, your system will then connect to the machine that you specified on the General tab. For most users, this will succeed as well and you'll see your office computer's desktop. You should then be able to work from it as if you were actually sitting in front of the computer.