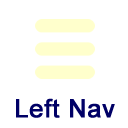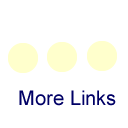Networks Wireless Setup for Windows 7 (ETSU Devices)
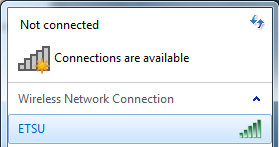
Introduction:
ETSU wireless access points are available to ETSU students, faculty, and staff. The two wireless networks are ETSU and ETSURESNET. If you have a wireless adapter (wireless card) in your computer, you will be able to connect to the ETSU network via a wireless connection. Security for all ETSU Wireless Access Points is enabled by PEAP (Protected Extensible Authentication Protocol).
NOTE: Windows 7 may detect the network and ask you for your username and password. Most likely the connection still won't work, even if you provide your correct username and password, until your wireless connection has been properly configured using the steps below.
If you're viewing the list of wireless connections, you can try right-clicking on ETSU or ETSURESNET. If an option that says "Properties" comes up, you can go down to step 5 to finish up configuring the connection. Otherwise, use the steps below.
-
Click on the Start button, go to Control Panel and then choose Network and Sharing Center. If your Control Panel is showing things in Category view, click on Network and Internet and you'll find Network and Sharing Center there. When you get there, you should see an option that says Set up a new connection or network.

-
Choose the Manually connect to a wireless network option and then click on Next.
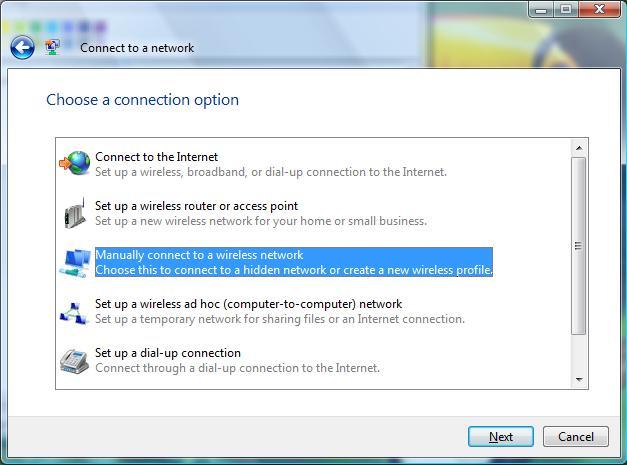
-
Type in ETSU or ETSURESNET for the Network name, choose WPA2-Enterprise for the Security type, and the Encryption type should be set to AES. Leave the Security Key/ Passphrase field blank. Be sure that the box labeled Start this connection automatically is checked. Click on Next.
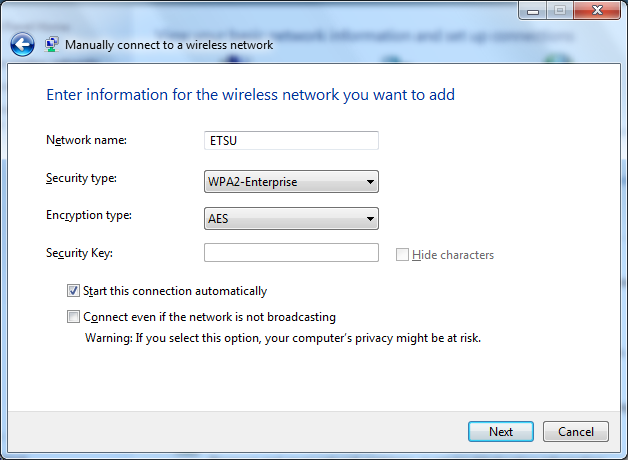
-
You'll get a screen that says that it successfully added ETSU. At this point, you need to click on Change connection settings. When the next screen comes up, click on the Security tab.
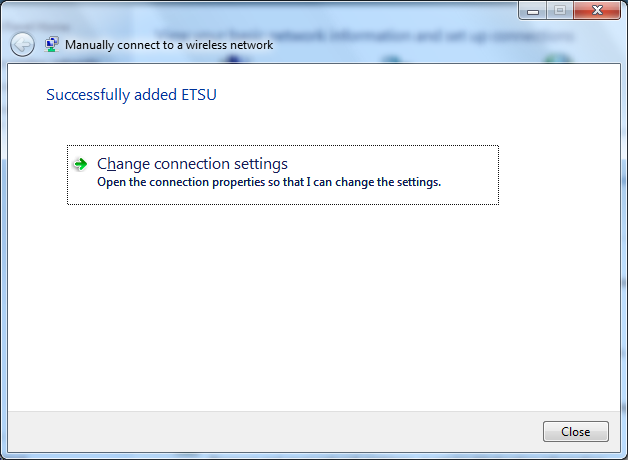
-
On this screen, be sure that the Security type is set to WPA2-Enterprise and that the Encryption type is set to AES. In the box under Choose a network authentication method:, be sure that it references "Protected EAP (PEAP)". When those are set, click on the Settings button.
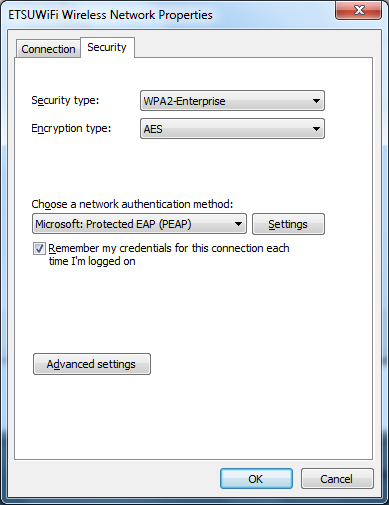
-
On this screen, you need to uncheck Validate server certificate. Ensure that the Select Authentication Method is set to "Secured password".
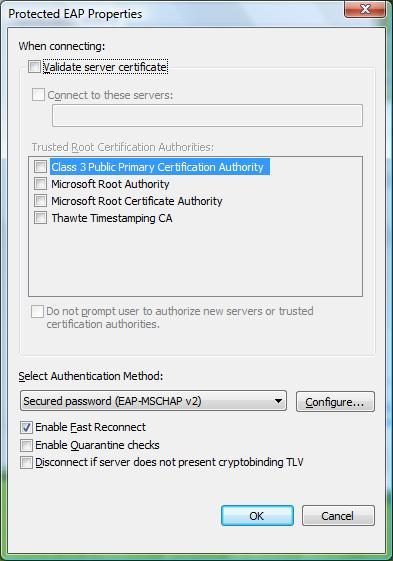
-
Click on the OK button to get out of the Protected EAP Properties screen. On the ETSU Properties window, click the button near the bottom labeled "Advanced Settings."
-
Check mark the box reading "Specify authentication mode" and change the drop-down value to "User authentication." The settings should appear similar to the picture shown here:
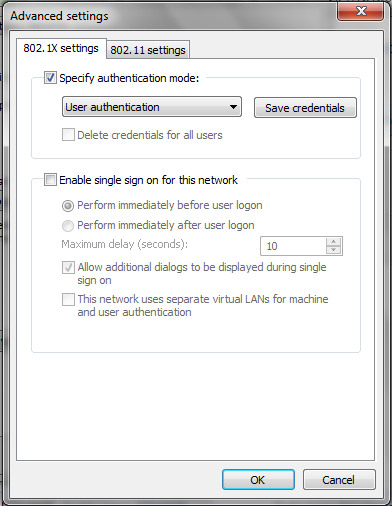
Click OK, then click OK again to get out of the ETSU properties screen. -
In the lower right-hand part of the screen near the clock, you should get a notification bubble like this:

Click on that bubble to get the login prompt to appear. -
At this screen, simply enter your ETSU username and your password. Click on the OK button.
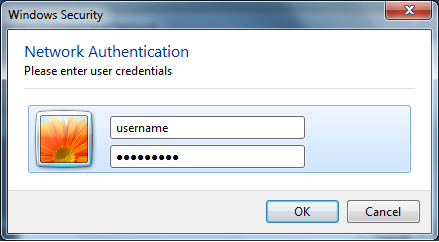
-
After a few seconds, your machine should be connected to the network.
If you have any questions, feel free to contact the Help Desk.