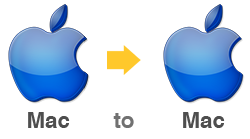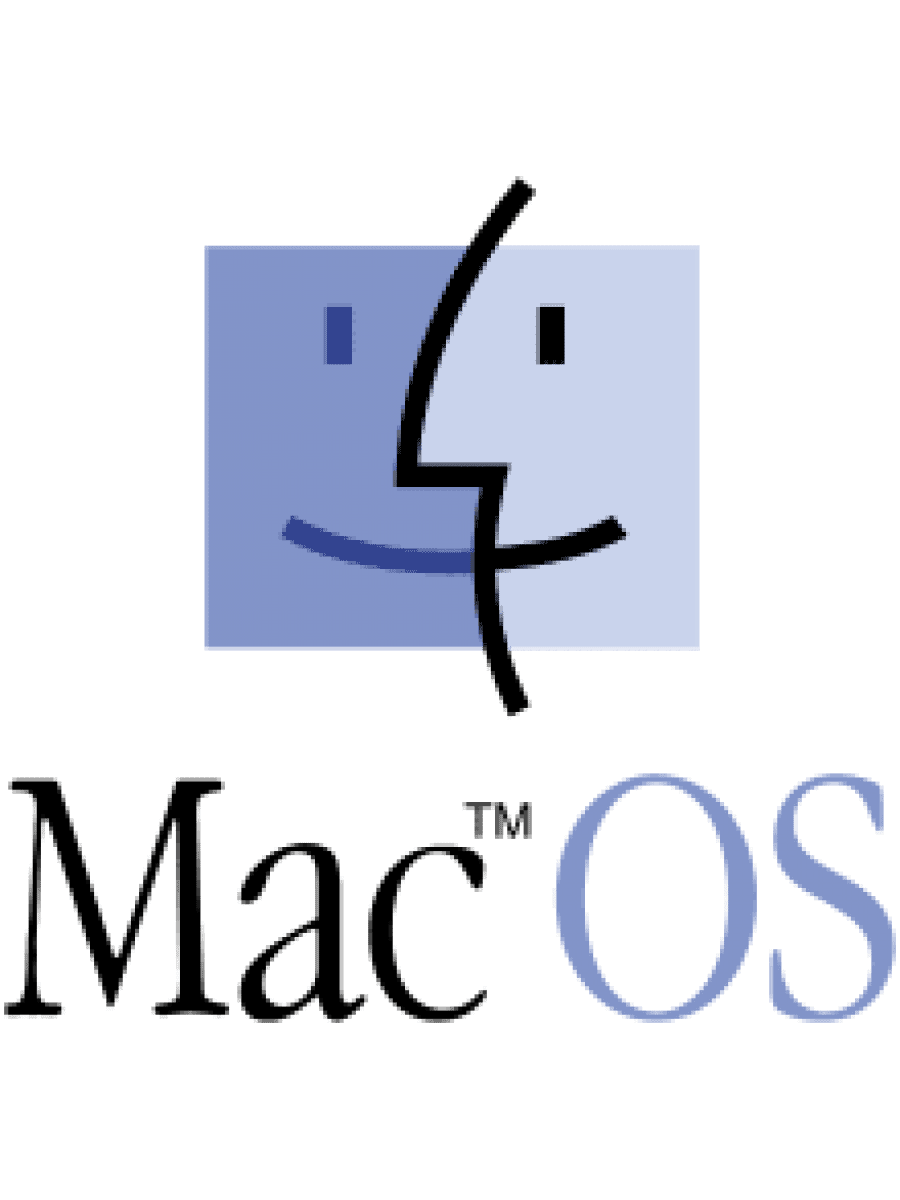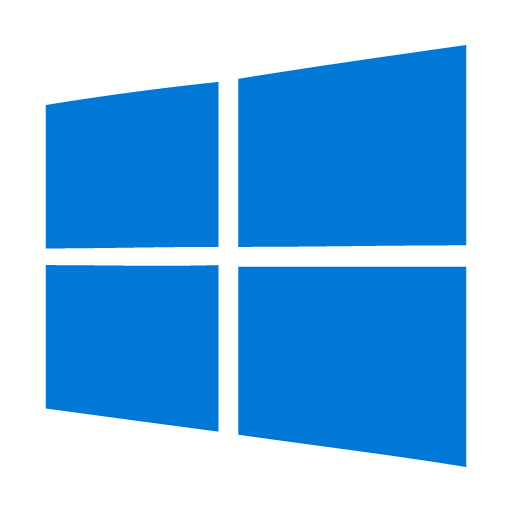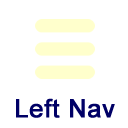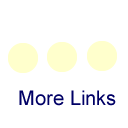Downloading and installing VPN & Remote Desktop Software
Downloading VPN on a Mac
Connecting Remote Desktop From Mac to Windows Office Computer
Connecting Remote Desktop From Mac to Mac Office Computer
Downloading VPN on Windows
Connecting Remote Desktop From Windows to Windows Office Computer
Text Based Instructions
- Make sure you are off campus and not logged onto the ETSU network. Open an internet browser and go to the website https://vpn.etsu.edu
- Enter your ETSU Username and Password
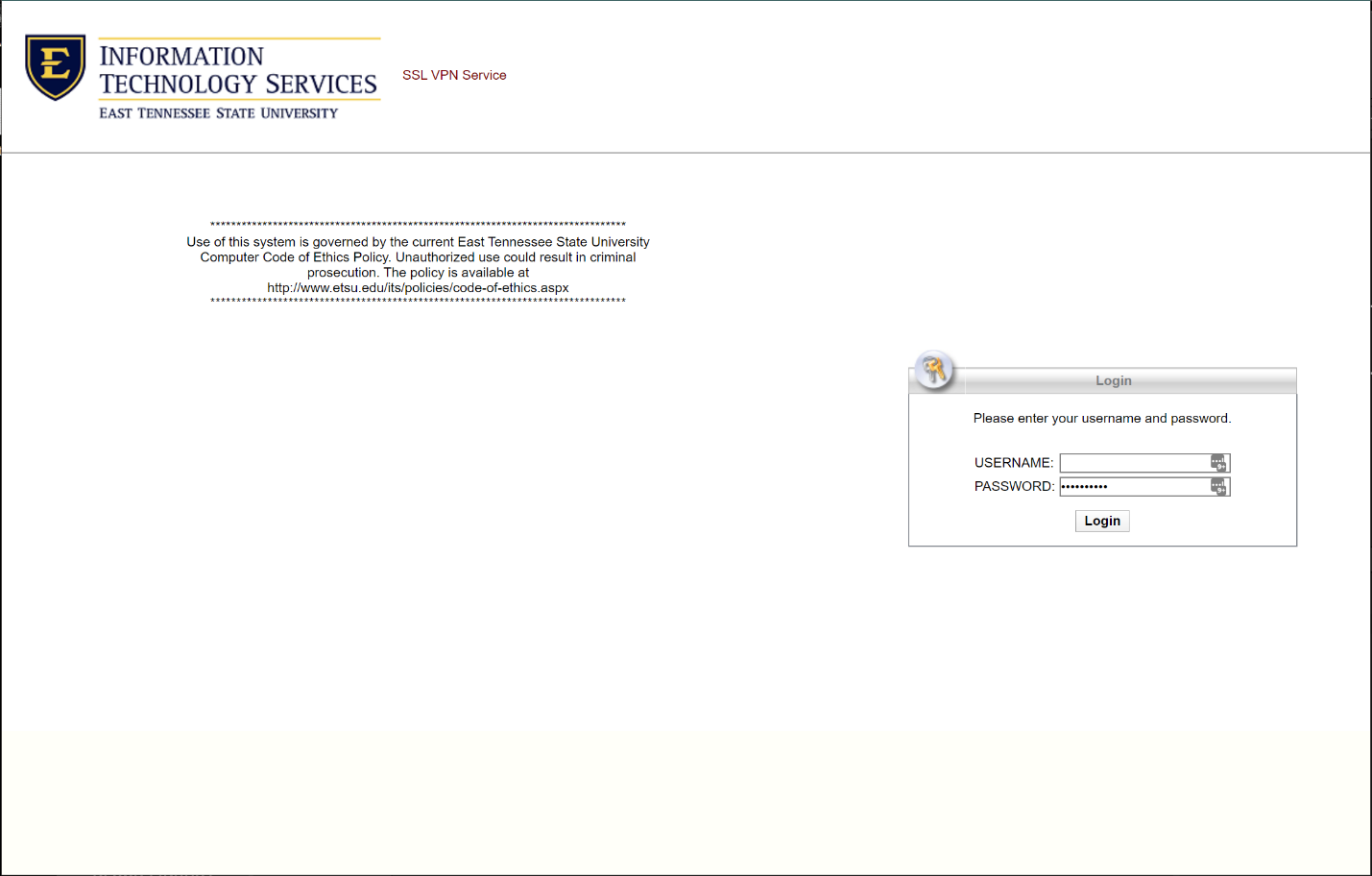
- You will then see the following dialog box. Click “Continue”.
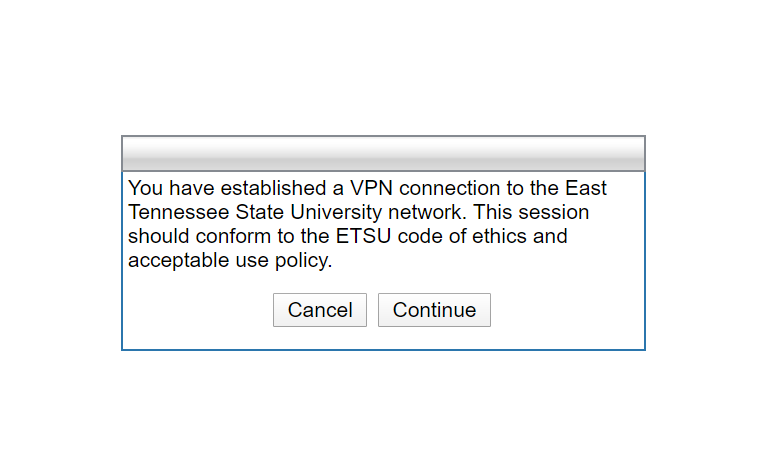
- Depending on your Operating System, you will be given an option to download the Cisco
AnyConnect software for Windows or Mac.
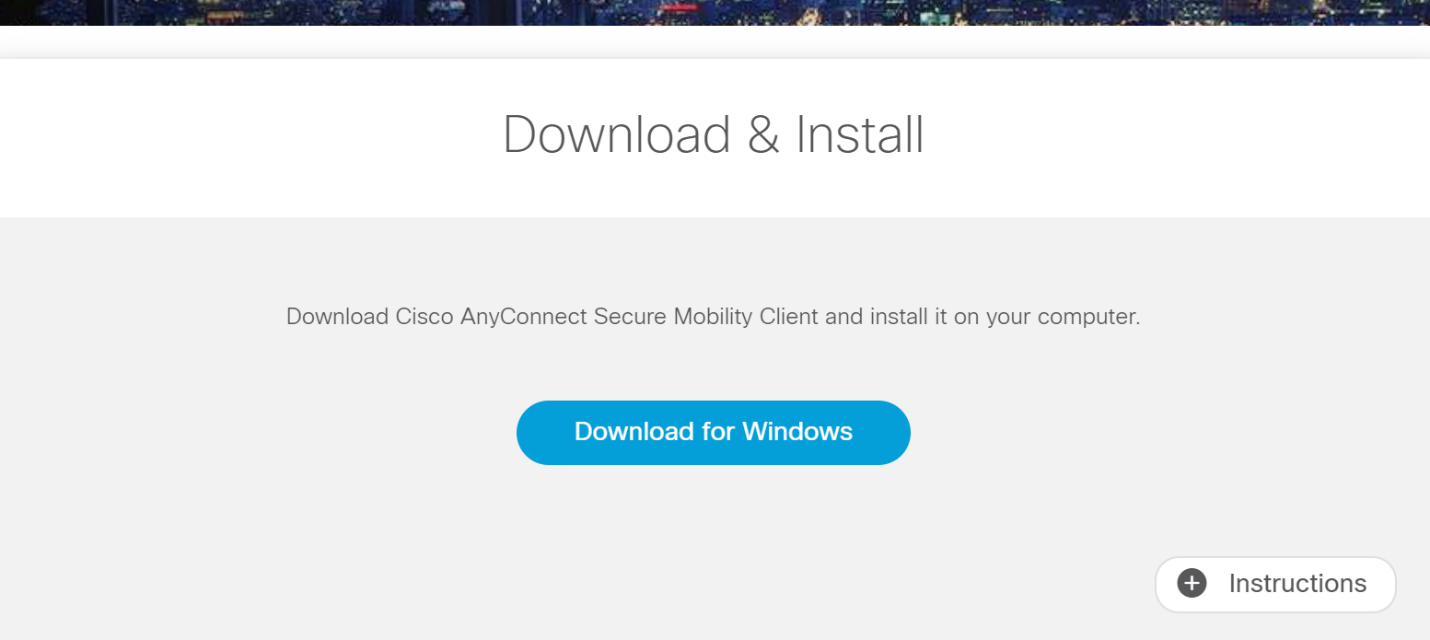
- Choose to download and once complete, run the Cisco AnyConnect installer.
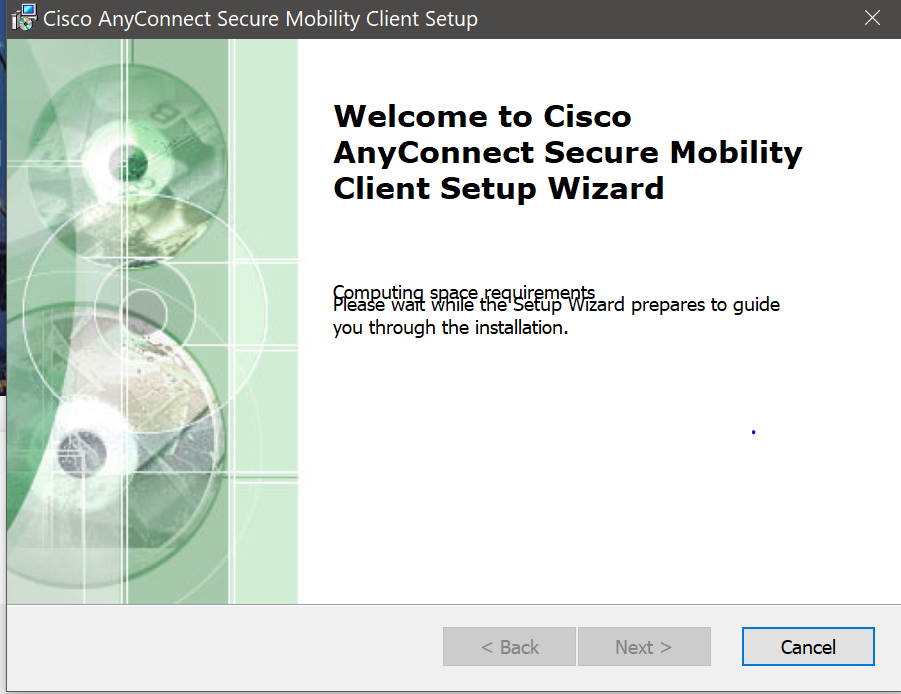
- Follow the prompts to fully install the software
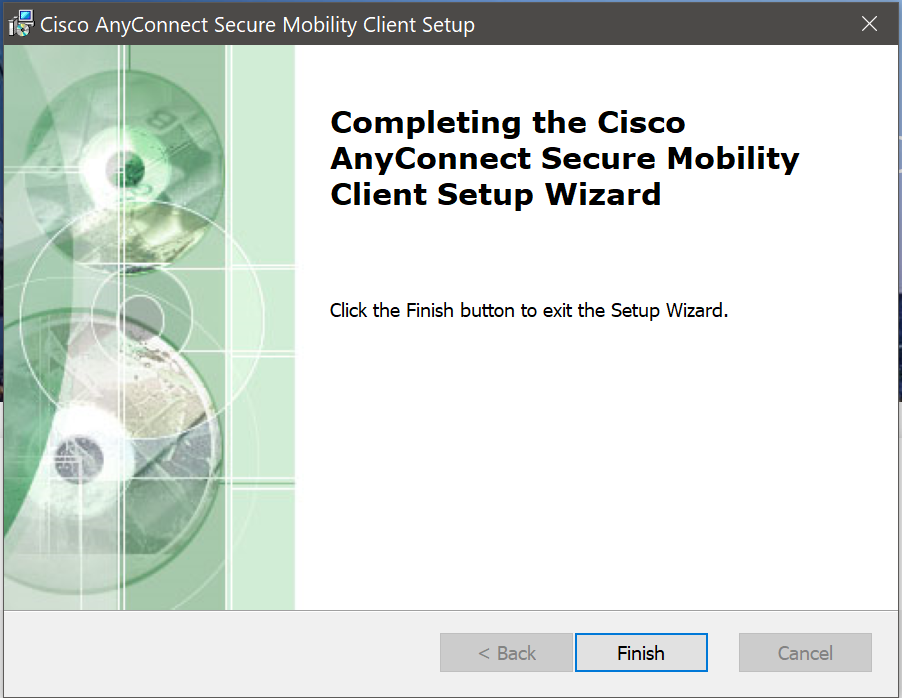
- Once installed, search your computer for the Cisco AnyConnect Software and launch
it.
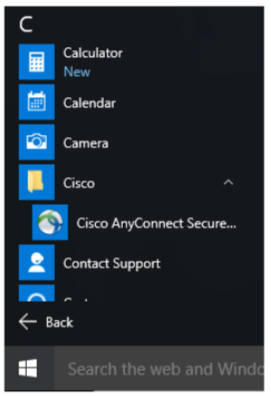
Configuring VPN Connection: Click your OS to see detailed instructions
Configuring VPN Connection for Windows
- In the dialog box, enter vpn.etsu.edu and select “Connect”.
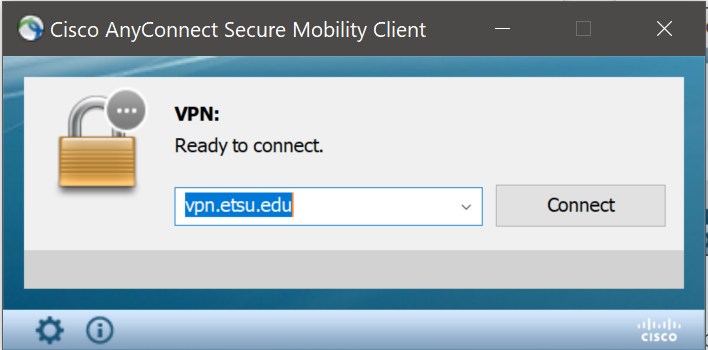
- Enter your ETSU username and password.
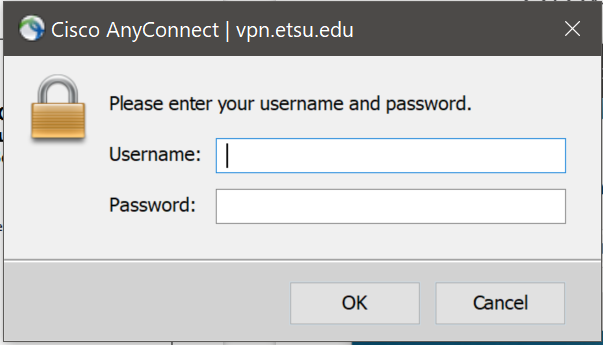
- Confirm the VPN Usage Policy by clicking “Accept”.
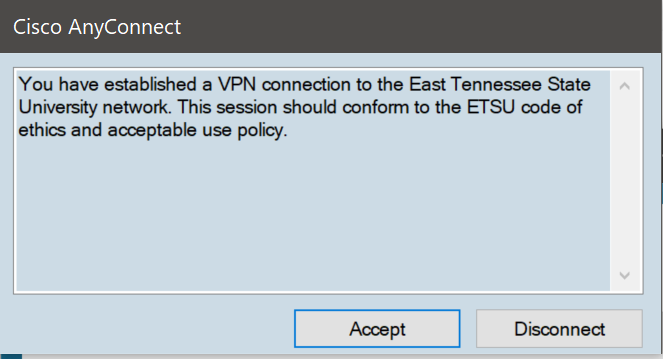
- Your are now connected to the ETSU Network!
Using Remote Deskop while connected to the VPN
- Launch the program “Remote Desktop Connection” by searching for it on your computer.
- Enter your office workstation's inventory number, prefixed by "etsu", into the Computer field. For example, if your office PC's inventory number were 102345, you would enter etsu102345 into the Computer field.
- Select “Show Options” to see more configuration options.
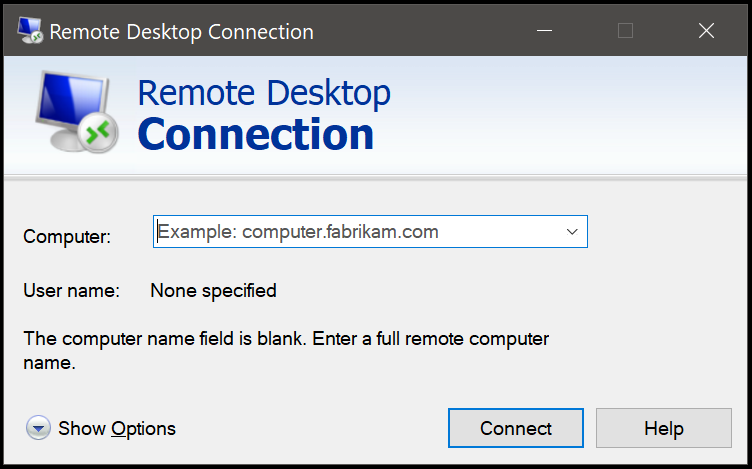
- Under “Computer” you will see where you entered your ETSU computer #. Under “Username”
type in etsu\ and then your ETSU username. You can check the box “Allow me to save
credentials” if you don’t want to enter them every time you connect.
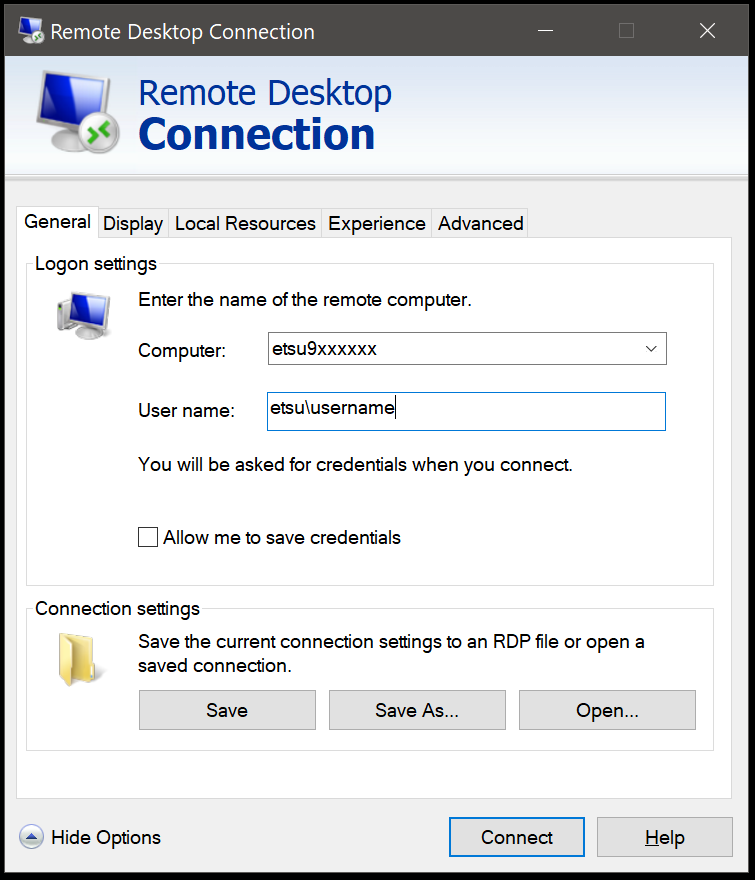
- You will see a popup asking you to enter your ETSU Password. You can check “Remember Me” to save your password, so you don’t have to type it each time. Upon clicking “Ok” you will see your computers desktop.
Remote Access Request Form