Optimizing Images in Microsoft Word
Alternative Text
In order for a screen reader to identify image content it must be properly described using alternative text (ALT text). In order to provide such descriptions in Microsoft Office you can right-click on an image and then select Format Picture from the context menu. This will open a panel on the right of the application window.
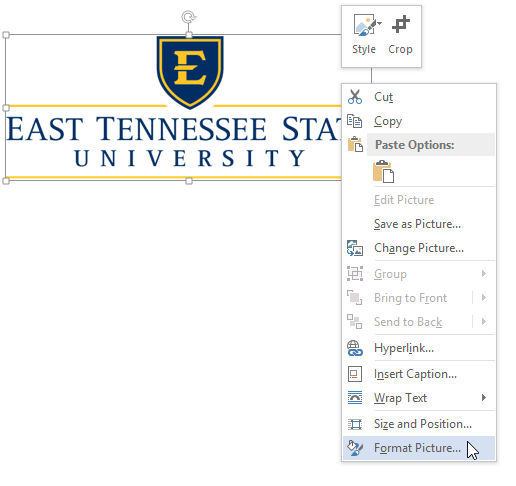
Click on the Layout & Properties menu, and then click on Alt Text and type in an appropriate description for each image in your document.
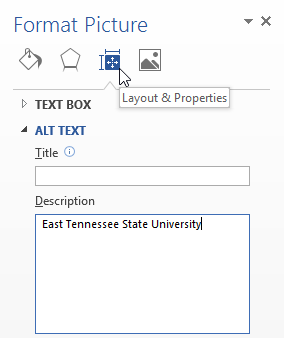
What information should be included in alt text?
It depends. You need to provide a contextually appropriate description for each image that emphasizes the relevant content that needs to be communicated to the reader. You may not need to describe everything about a given graphic if all you want to do is highlight a specific aspect of it. However, if the graphic is a complicated chart representing data that readers need to fully understand then you may have to provide a verbose description that communicates the full meaning via the written word.
What about decorative images?
If an image is in the document for purely aesthetic reasons and adds no real value to the text content, then you may leave the description field blank. Doing so will mean that a screen reader will likely skip over the image without describing it at all. The accessibility checker will not like this, but it will not make the document functionally inaccessible because the decorative image or graphic didnt communicate beyond visual stimulation.
 BOULEVARD COMMONS PARKING - S...
BOULEVARD COMMONS PARKING - S...