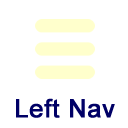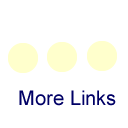PhonesVoicemails in your Outlook Inbox
To play voicemails from your inbox double click the attachment in your email message or right click the attachment and select “save as” to download the file to your computer. You can also move the voicemail message to other folders in your email inbox.
You can forward voicemail messages to others just as you can forward emails.
Moving or deleting the message from the email Inbox will simultaneously delete the voicemail message from the voicemail box. Deletion of voicemail utilizing dial-in administration will also simultaneously delete the message in the email Inbox.
Voicemail on your Phone
ETSU uses the Cisco Unity Voice Messaging System. Voicemail is optional on all university telephones at no cost. The following is a list of commands designed to help guide you through some of the basic voicemail functions. If you have any questions regarding voicemail usage that are not posted here, or if you would like to set up voicemail on your extension please email the ITS helpdesk or call 439-4648 for further assistance.
Contents:
- Logging In the First Time
- Log In
- Changing your Password
- Recording your Greeting
- Playing your Messages
- Forwarding Messages
Logging In the First Time
The first time you log into the voice messaging system, your password will be 12345. You will be prompted to enter a new password the first time you log into the messaging system. As well as setup your initial greeting or recorded name.
Log In
To log into the Cisco Unity voice messaging system, follow these steps.
- From your office phone, press the messages button on your VoIP phone or dial 9-6500.
- The system will detect your phone number and ask you for your PIN, followed by the # key.
- If you are wanting to check your messages from off-campus, dial (423) 439-6500. When you hear the system greeting, press the * key.
- At the prompt, enter your five-digit extension number for your ID, followed by the # key.
- Enter your PIN followed by the # key.
Changing your Password
- While logged in to voice messaging, press 4 3 1.
- At the prompt, enter a new password, press #. Your password may be from 5 to 16 numbers long.
- Enter the new password again, then press #.
Recording your Greeting
This is the message all callers will hear when arriving at your voicemail box. This can get setup on the initial mailbox configuration, to re-record the message follow the instructions below.
To record your greeting:
- While logged in to voice messaging, press 4 1.
- Press 1 for standard greeting.
- Follow the prompts to begin the recording.
- Press # to end the recording.
- When you have finished recording, you can play the greeting, re-record it, delete it, or exit.
- To exit, press *.
Playing your Messages
A message-waiting light will indicate that you have new messages. When you play your messages, new messages play first, followed by previously played messages.
To play your messages:
- After logging in, listen to the mailbox summary.
- Press 1 to play the message. While the message is playing, you can perform the following
functions:
- Skip back -- press 7.
- Skip forward -- press 9.
- Pause -- press 8; to continue press 8 again.
- Forward a message, press 5.
- Delete a message, press 3.
- Save a message, press 2.
- Speed up message playback, press 6.
- Slow down message playback, press 4.
Forwarding Messages
You can forward a message to another mailbox, to a distribution list, or to a person with no voicemail. You can also record an introduction to the original message.
To forward a message:
- After hearing the message, press 5 to forward.
- Enter the mailbox number or phone number to which you want to forward the message, then press #. Repeat this step for any other mailbox numbers or phone numbers. End by pressing #.
- To record an introduction, press 5, wait for the tone, then speak. End the recording by pressing #.
- To send the message, press # #.