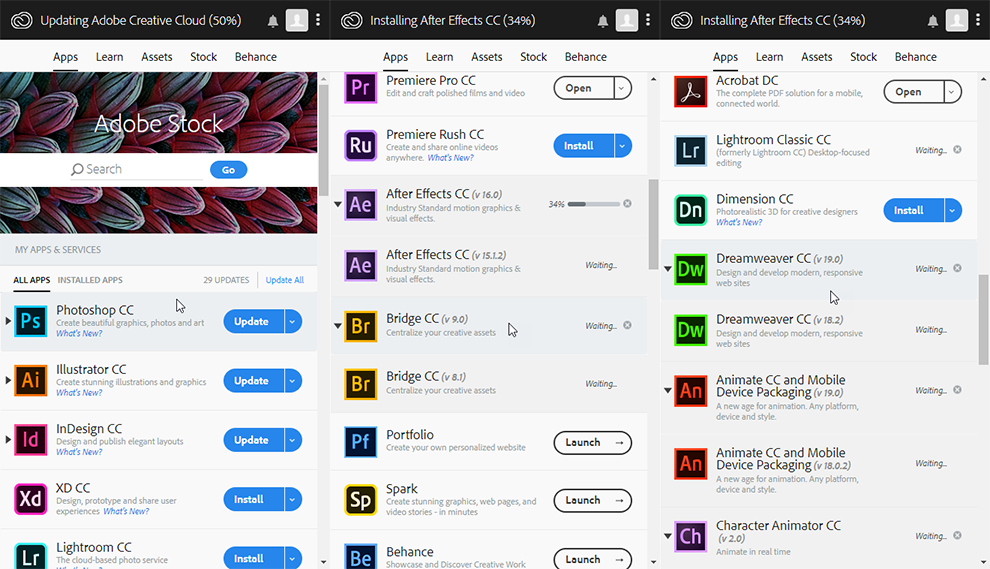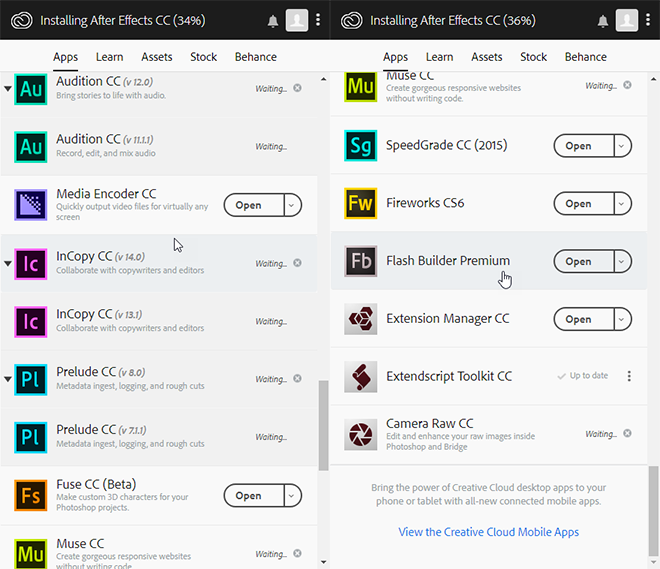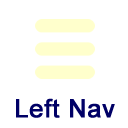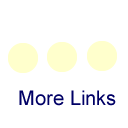Adobe Creative Cloud
Setting up Adobe Creative Cloud Account and Installing Software
To start the process of installing Adobe Creative Cloud Suite on your computer, go to the Adobe Website at https://www.adobe.com. You will need to first create an account by linking your Adobe account to your ETSU account for authentication and licensing.
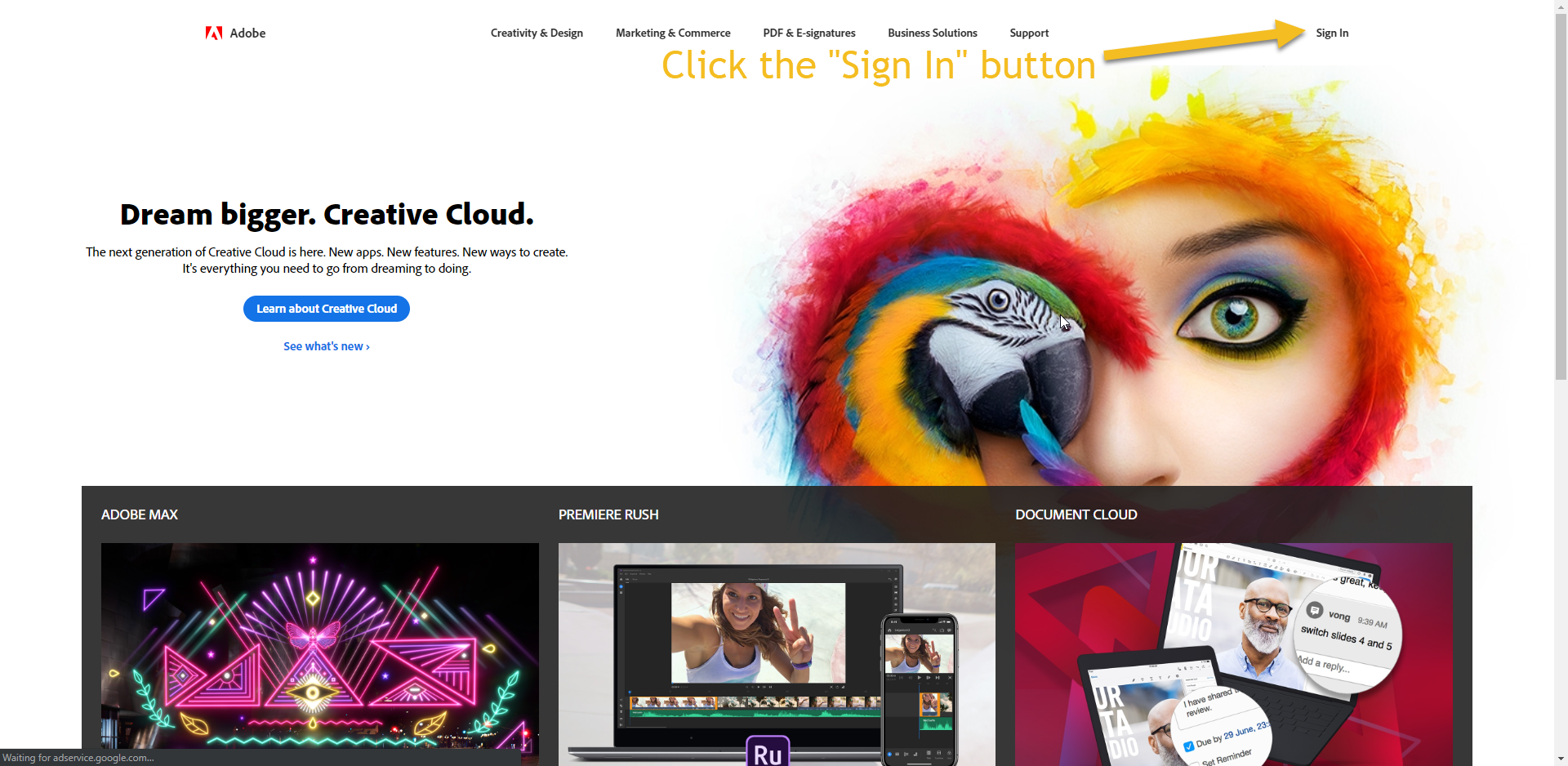
You will be redirected to the Sign In page. Click the “Sign in with an Enterprise ID” link near the bottom.
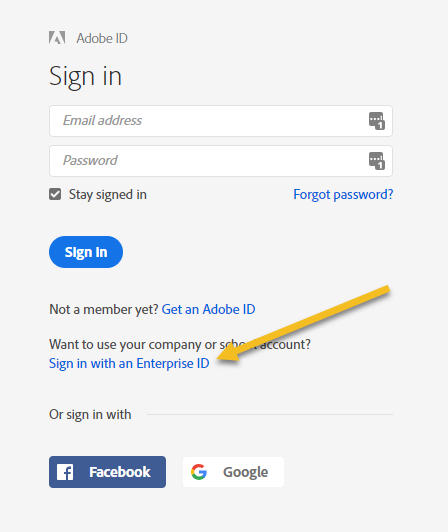
Type in your ETSU email address in the email field and the page will redirect to the following ETSU Sign-in Page. On the ETSU Sign-in page enter your ETSU Domain Username and Password. If you have 2 Factor Authentication setup on your account you will also be required to enter the code that is texted to your mobile phone number on file.
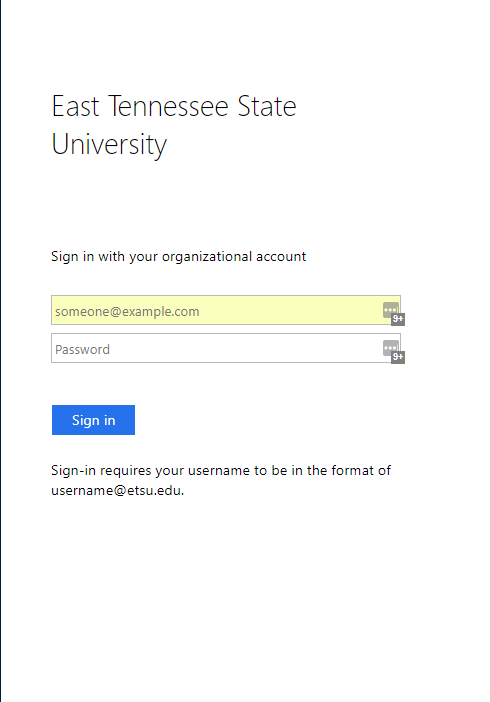
This will now redirect back to the Adobe site and sign you in to the site with your ETSU credentials. From the Adobe page you will see numerous options for the software that is available, both desktop and cloud versions. To install the Creative Cloud software on your computer click the “Desktop Downloads” button under “Creative Cloud Apps”.
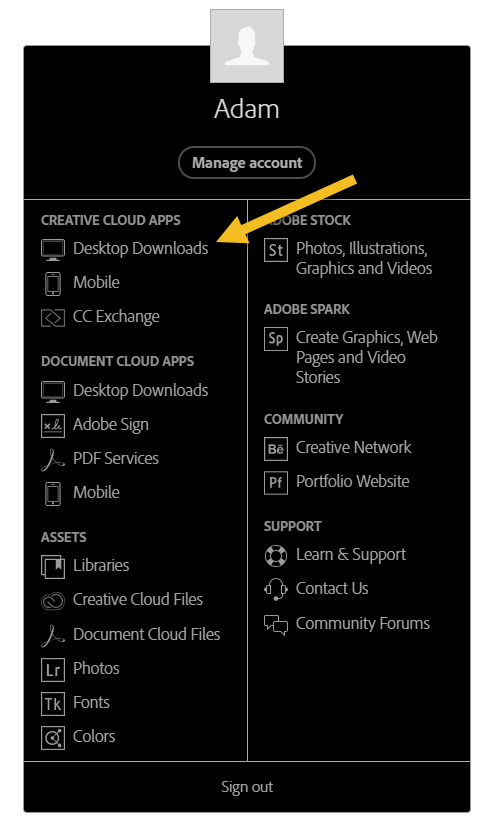
The following page will show all the software available in Adobe Creative Cloud with your license. You can select to install an individual piece of software or select to install “Creative Cloud” to install a program that will allow quick access to all the software on your computer.
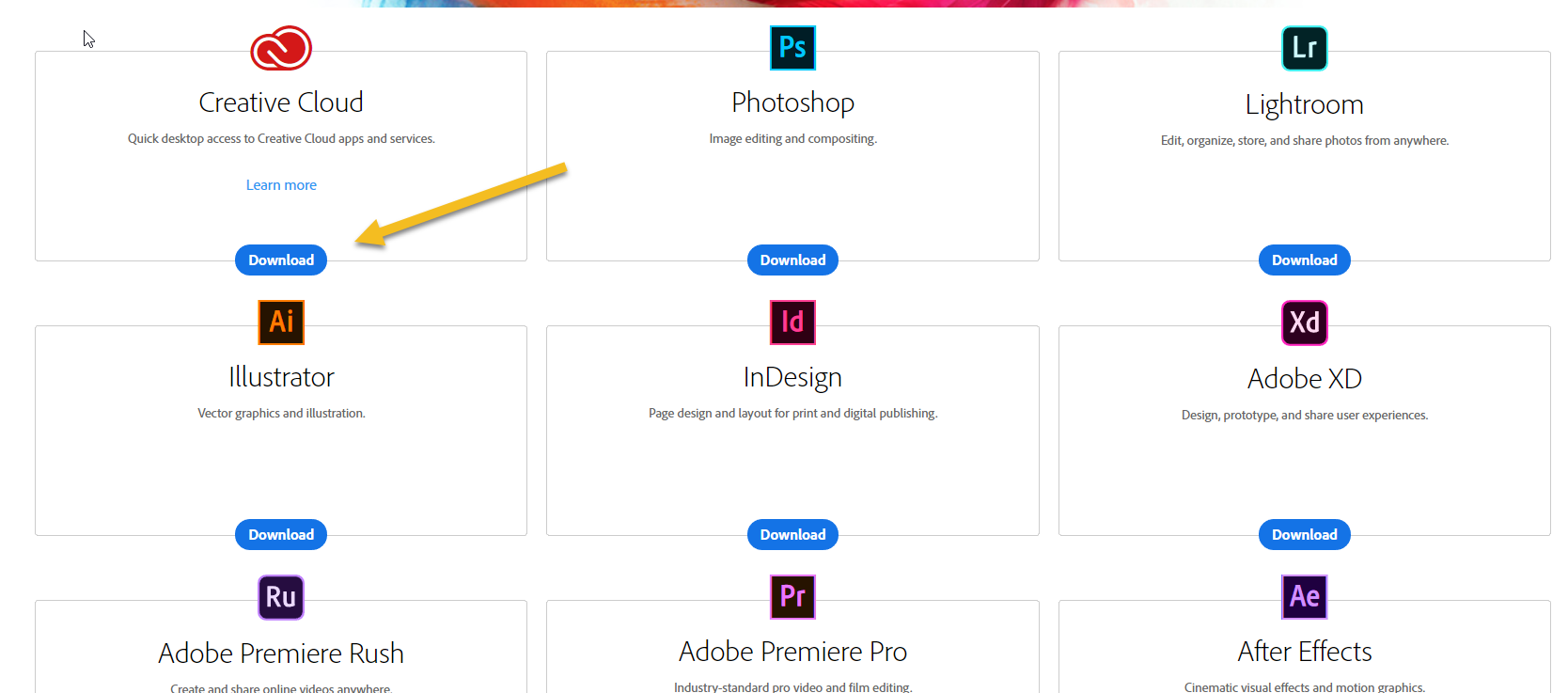
A file called “Creative_Cloud_Set-up.exe” will download to your computer. Simply download the file and then launch it to install the software. Follow the prompts until the login box appears.
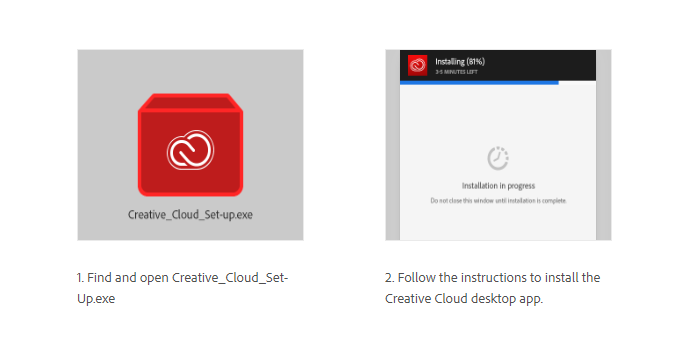
Once the software finishes installing you will see the same Adobe Login box from your original email. Select the option for “Sign in with Enterprise ID”. You will have to follow the same process as above including redirecting to the ETSU login page and then using 2FA if your account has it to sign in to Creative Cloud on your computer.
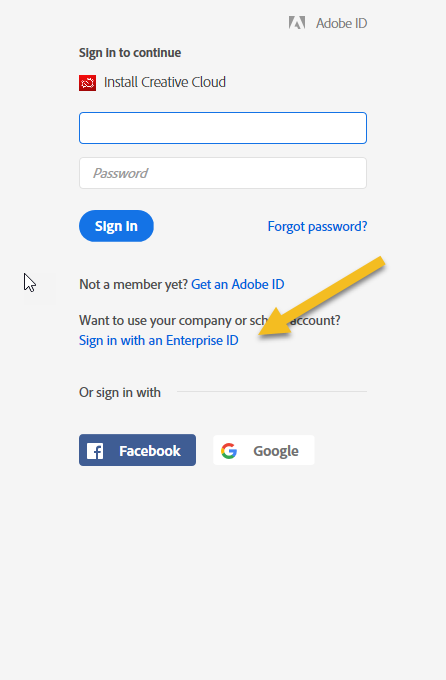
Once signed in you will see the following dialog as Creative Cloud is installed on your computer.
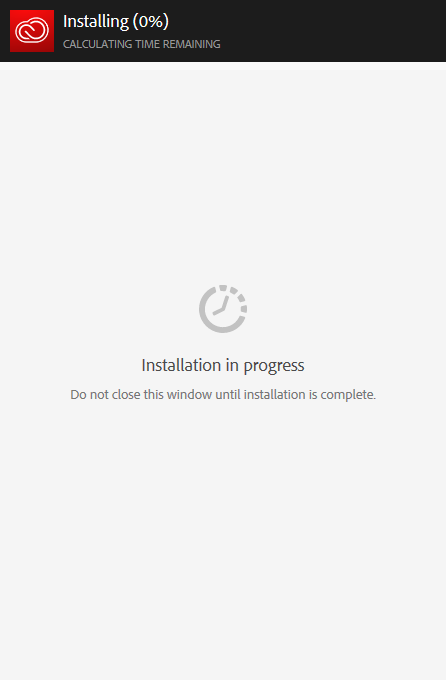
Once the Creative Cloud app is installed you will see a list of all the available software. You can select to install all or just install the applications you plan to use. You will also use the same Creative Cloud application to keep the software up to date.