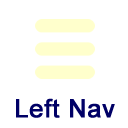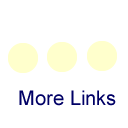Accounts Resetting your ETSU account password
If you're currently logged into an ETSU PC
Press Ctrl+Alt+Delete on the keyboard. A menu will appear with a 'Change Password' option. Click on this and then you will be asked for the current password and a new password. The new password must meet the requirements outlined below. When the password submission is successful, you'll be given a message saying that your password has been changed.
If you're not logged into an ETSU PC
You can reset the password online at https://www.etsu.edu/activate/. You will be asked for your E number, the last four digits of your SSN, and your birth date. Once you provide your credentials, you will be presented with the list of your personal phone numbers and email addresses that the University has on record. You will choose either a phone number or email address to complete the second step of verifying your identity. A verification code will be sent to the selected phone or email. You will then enter the verification code into the website. You will be able to change your password. (If you select email as your method and do not receive a response within a few minutes, please check your Spam or Junk folder.)
What if my phone number and/or email are not up-to-date?
If your contact information is not up to date and you are unable to use the two factor authentication feature, you can update your information via Self-Service Banner, provided that you have your E number. Here are some instructions for how to update the contact information.
The first part is to get logged into Self-Service Banner. To do this, you can click on the "Log into Self-Service Banner" button to the right to reach the login page. The User ID is going to be your E number, including the capital E at the beginning. If you have logged into Self-Service Banner before, enter in your PIN and click on Login. If you don’t think you’ve logged into Self-Service Banner before, you can try using your six-digit birthdate (MMDDYY) for the PIN and click on Login and follow the prompts.
Once you get logged in, click on Personal Information. There are two links that will be of interest to you. The second one in the list reads “Update Mailing and Contact Addresses and Phones”. That will allow you to update or add a phone number. The fourth link reads “Update E-mail Addresses”. That will allow you to add an additional email address. We’ll start with the phone number option first. When you click on the second link, you’ll get at least two entries; one for Mailing Address and one for Permanent. You’ll want to look at the Mailing Address part. To the right of the address is a ‘Phones’ column. Right below the heading is a link that reads “Primary”. Click on that link. When you do, you’ll see where you can update the address information. Below the address information, there is a part that reads “Primary Phone Number For This Address:”. You can either change the number that is there or supply a phone number if there isn’t one listed. Be sure that you don’t put any part of the phone number into the ‘Extension’ field or that will cause it to not be viewed as a valid phone number. Once you have the number entered, click on the Submit button. It should take you back to the list of addresses. The number that you entered should show up in the Phones column in the Mailing Address section.
If you want to add an email address as an option, click on the fourth link that reads “Update E-mail Addresses”. If you updated your phone number and you want to do this as well, you can get back to the list of links by clicking on the “Personal Information” tab in the upper-left part of the screen. After selecting the link, the screen should show any email addresses that are on file. There’s also a field that reads “Type of E-mail to Insert”. Simply choose “Personal Email” from the options and click on Submit. Enter in the email address and click on Submit. The system should take you back to the list of addresses and it should show the address that you entered.
Once you have your information entered, you can click on the Exit link in the upper-middle part of the page. The next part is possibly the wait. The two-factor authentication information is updated twice per hour; once at the top (:00) and at the bottom (:30) of each hour. So once you get your information updated, just take a look at the clock and see how close you are to either the top or bottom of the hour. Once that has passed, try resetting the password. Your updated information should then show up as options for sending the authentication code to you.
If you find that you cannot update the personal information via Goldlink or Self-Service Banner, please contact the appropriate office:
- New students - Admissions 423-439-4213
- Returning students - Registrar 423-439-5584
- Graduate students – Graduate School 423-439-4221
- Pharmacy students – Gatton College of Pharmacy Registrar 423-439-6338
- Employees – Human Resources 423-439-4457
- Medical Residents – Clinical Affairs 423-439-8023
What about departmental accounts?
If you need to reset that password for a departmental account then please contact the Help Desk.
Password Requirements
Passwords for all accounts must meet the following requirements.
- It must be at least 12 characters long
- It must contain characters from at least 3 of these 4 categories:
- Uppercase letters
- Lowercase letters
- Numbers
- Symbols
- It cannot contain your username, first, middle or last name. For departmental accounts, it cannot contain any parts of the display name.
- It cannot be one of the last 10 passwords that have been used on the account.