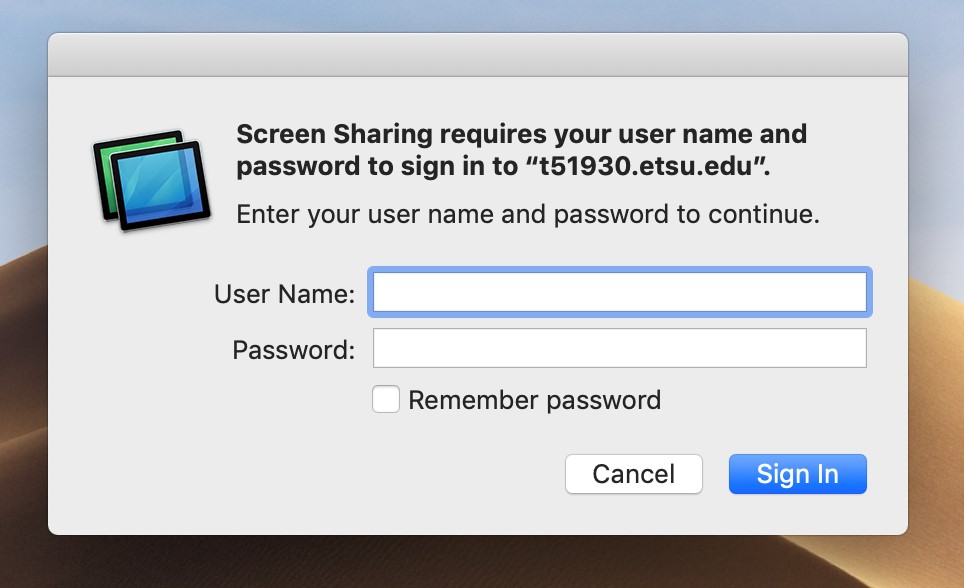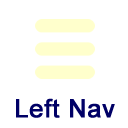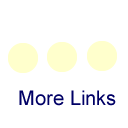To configure your office Mac for remote access
By default, the only account that has remote access is the ITS account. We’re in the process of giving access to all users. Open System Preferences then go to the Sharing panel. If allow access for all users is not checked, or your name is not in the list, you’ll need to add yourself.
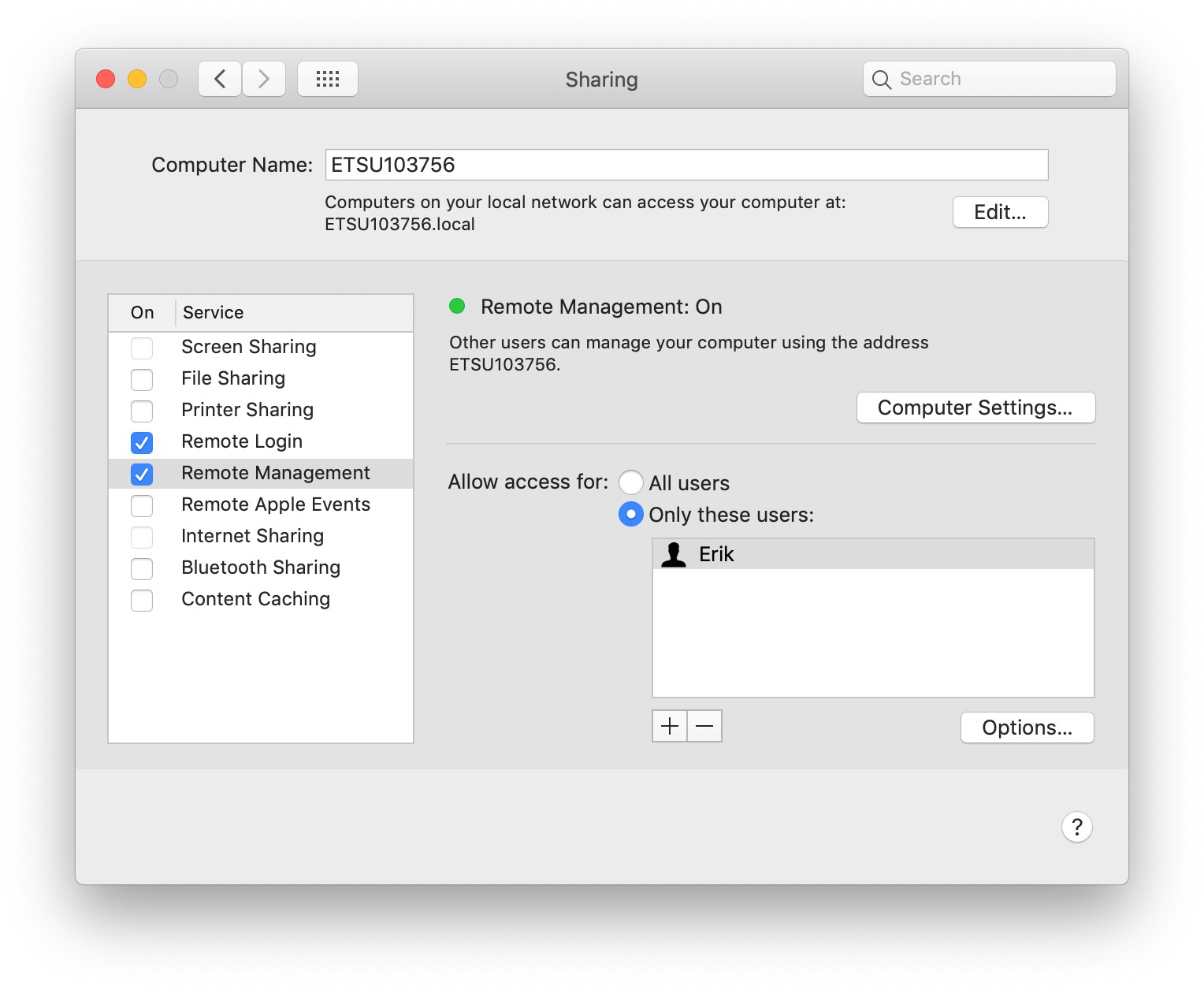
Click the "+" at the bottom of the list to add your account, and you’ll get a list of control options:
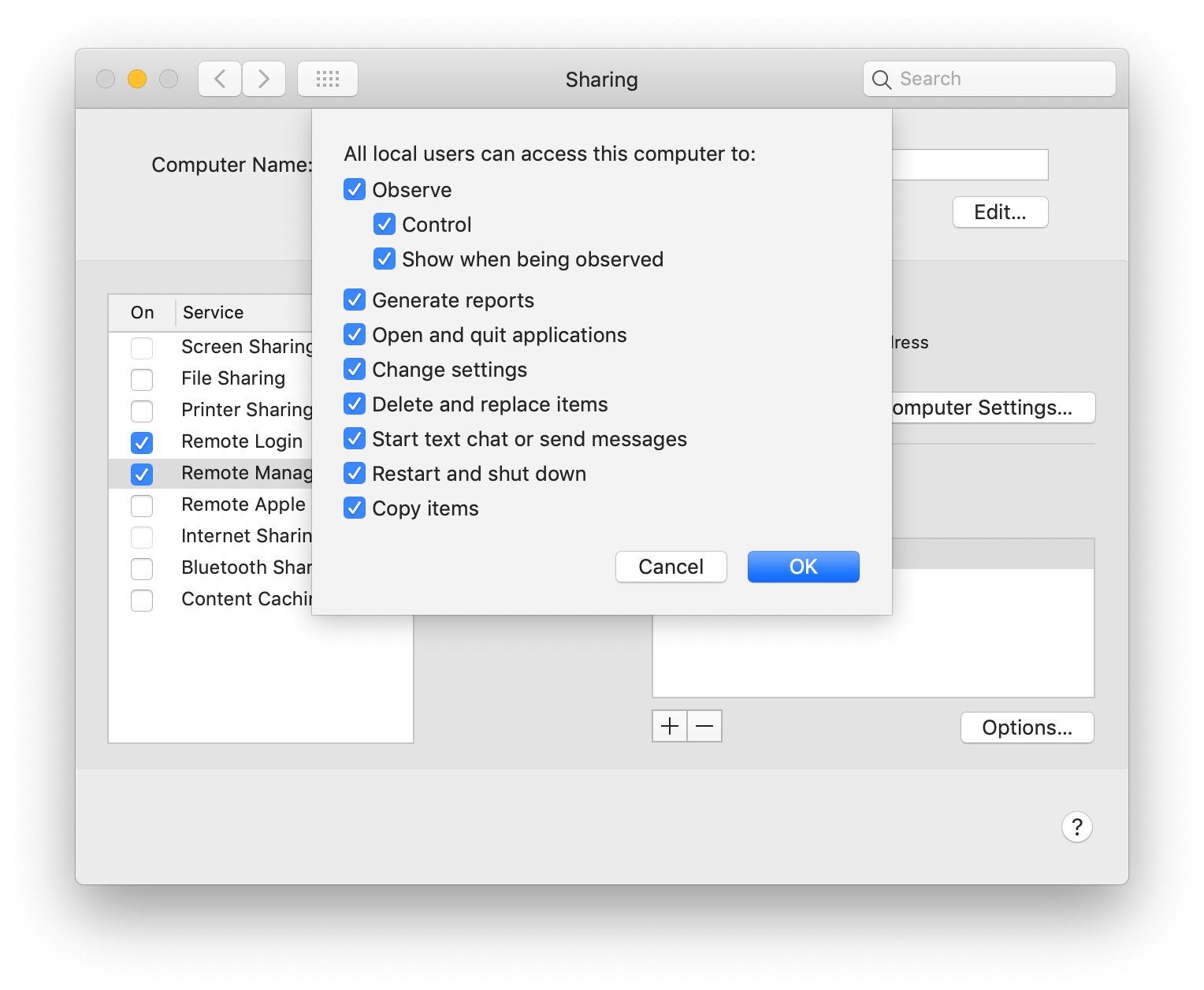
Check all of them and click “OK”. This will give you full control of your Mac. Make a note of your computer’s name at the top of the window, this is the name you will need to connect to it remotely. The name should be “ETSU” followed by the ETSU number of your Mac.
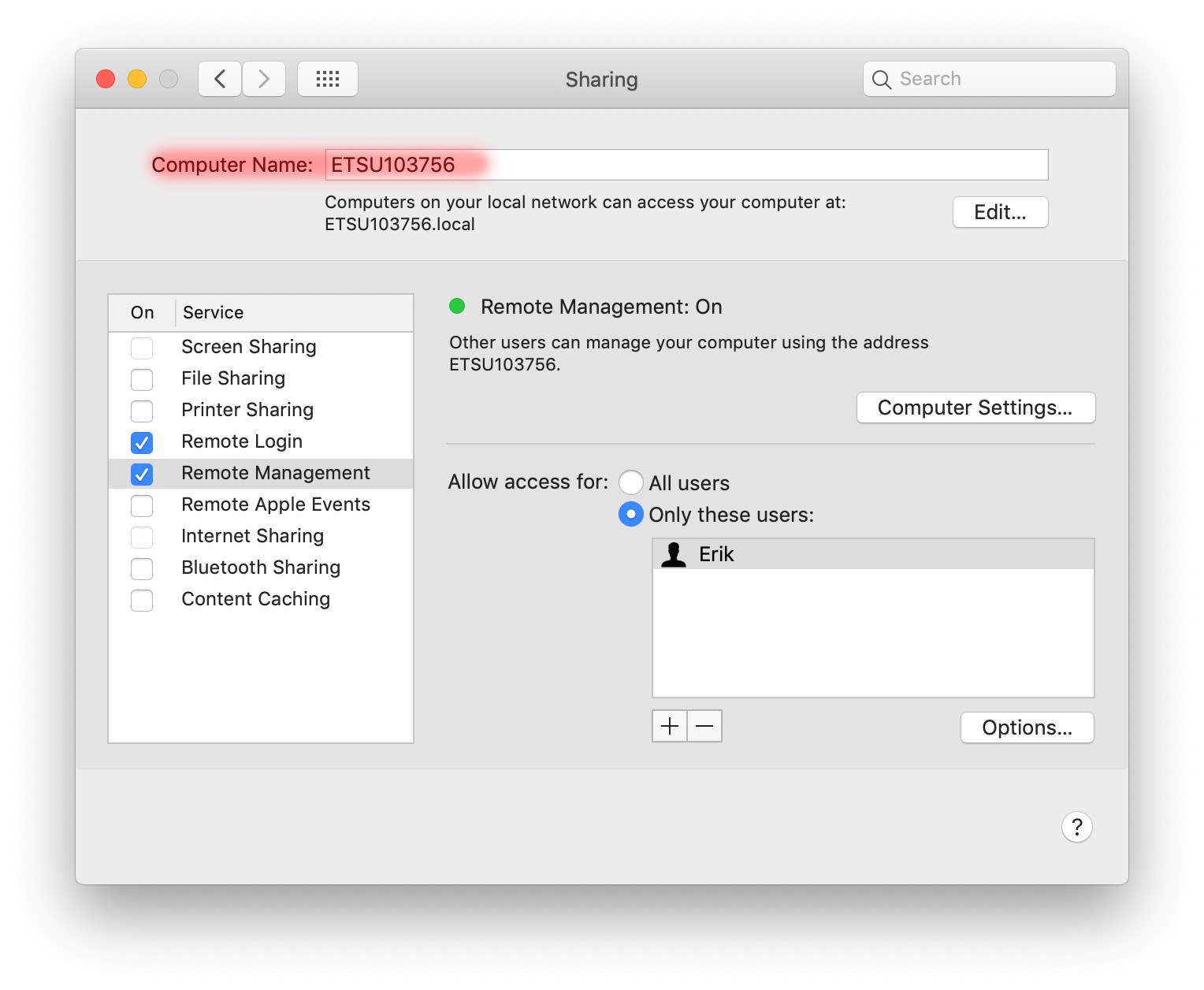
If it’s something like "iMac" or "ITS's iMac", you should change it to ETSUxxxxx where xxxxx is the number on your Mac's property tag. If you can’t change it, contact the ITS Help Desk and we’ll change it for you.
To connect from your Mac at home
Run the Cisco Anyconnect VPN client and login to the ETSU VPN with your ETSU username and password.
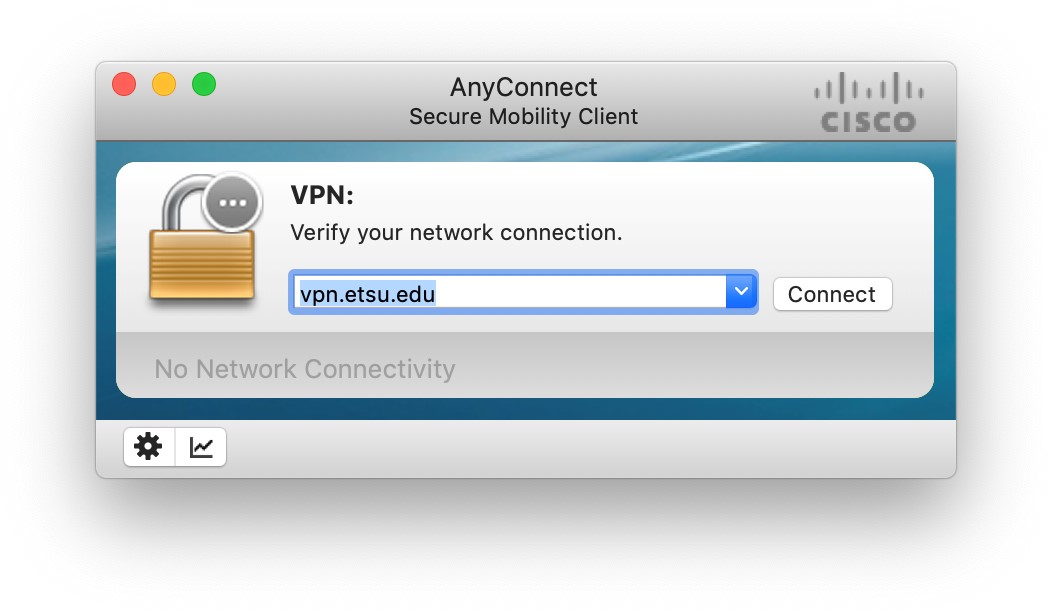
After you login, open the "Go" menu and select "Connect to server"
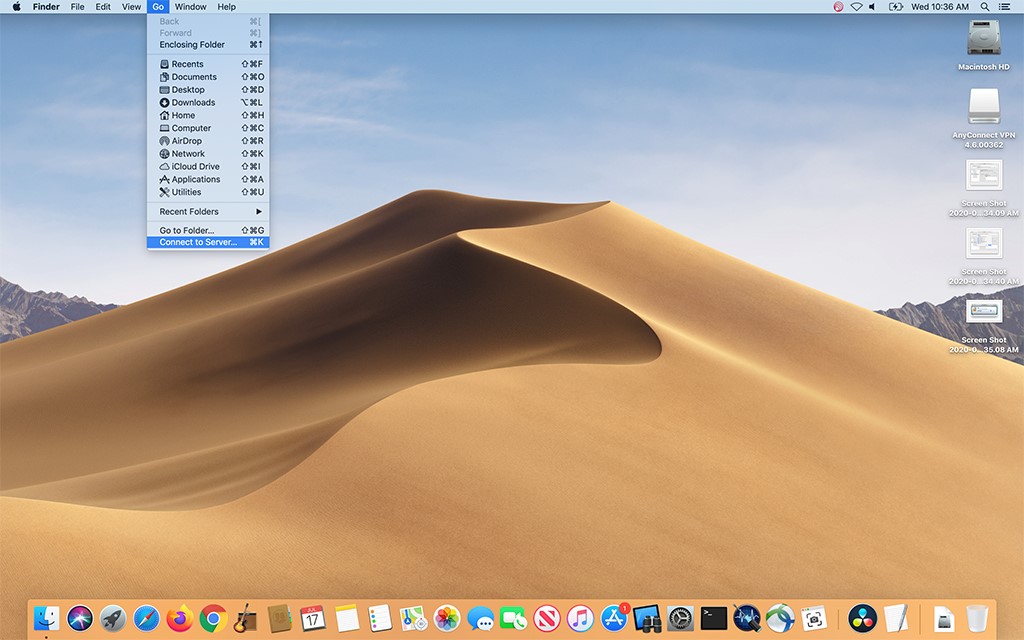
The server name will be the name of your computer from the sharing preferences in this format vnc://computername.etsu.edu:
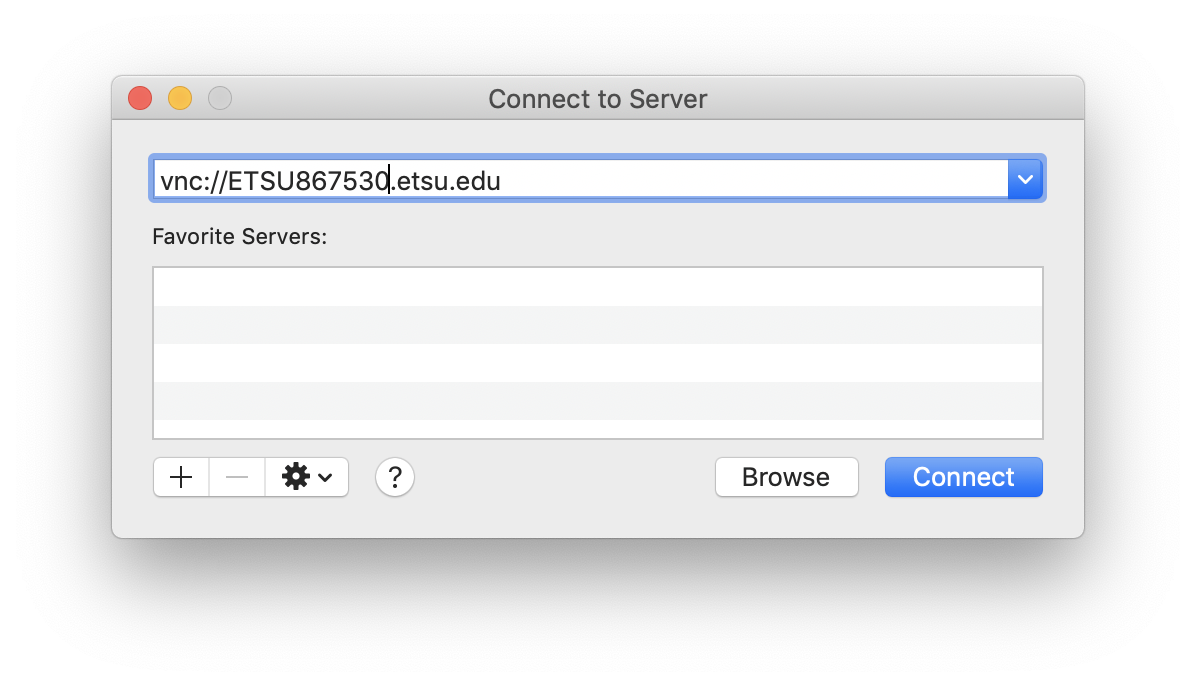
This would connect to the Mac named ETSU867530
Login using the username and password for your Mac: